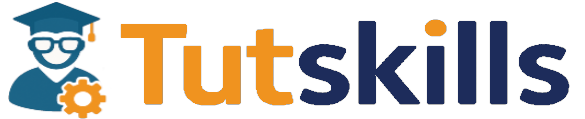Why I Can’t Install Teams on My Computer? Best Fix Tips 2025
Introduction
If you’re wondering why you can’t install Teams on your computer, you’re not alone. In 2025, many users still face installation errors or compatibility issues with Microsoft Teams despite its growing popularity in remote work and online collaboration. This article explores the top reasons behind installation failures and offers effective, updated fix tips tailored to modern systems.

Why It Fails to Install Teams on My Computer? 2025
Several underlying causes might prevent Microsoft Teams from installing correctly. Let’s break down the most common ones:
1. Insufficient System Requirements
Teams requires certain minimum system specs. If your device doesn’t meet them, installation won’t proceed.
Minimum Requirements (2025):
- OS: Windows 10/11 or macOS Monterey and above
- RAM: 4GB or more
- Disk Space: At least 3GB free
- .NET Framework: Updated to latest version
- Processor: 1.6 GHz or faster
Tip: Always check if your operating system and hardware are up to date before trying the installation.
2. Conflicting Software or Previous Teams Installation
If Teams was previously installed or partially removed, residual files can block the new installation.
3. Administrator Privileges Missing
Installing Teams system-wide requires administrator rights. Without them, the process may fail silently.
4. Antivirus or Firewall Blocking the Installer
Security software may flag or block Teams setup files mistakenly.
5. Network Issues or Proxy Settings
Restricted internet access or misconfigured proxy settings can prevent Teams from downloading required components.
Best Fix Tips for Installing Teams in 2025
Let’s look at actionable fixes to help you install Teams on your PC or Mac smoothly.
Fix 1: Run Teams Installer as Administrator
Right-click the Teams installer and select “Run as Administrator.” This gives it permission to make system-level changes.
This is especially crucial if you’re installing Teams for all users.
Fix 2: Remove Previous or Broken Installations
Residual files can interfere with new installations. Use the official Microsoft Support and Recovery Assistant (SaRA) to clean up.
Steps:
- Download SaRA: Microsoft SaRA Tool
- Launch and choose Teams Installation Issues
- Follow prompts to clean and reinstall
Fix 3: Disable Antivirus Temporarily before you Install Teams
Temporarily disable your antivirus or firewall during installation. If Teams installs successfully, add it to the allowlist.
Note: Always re-enable protection after installation.
Fix 4: Check System Requirements and Updates
Make sure your system meets the 2025 requirements. Update Windows or macOS, your browser, and .NET Framework.
- For Windows: Go to Settings > Windows Update > Check for updates
- For macOS: Go to System Preferences > Software Update
Fix 5: Install Teams in Safe Mode with Networking
Safe Mode limits third-party interference. Here’s how:
- Restart your PC
- Press F8 or access Advanced Startup Options
- Choose Safe Mode with Networking
- Install Teams
Fix 6: Use the Web or Mobile Version
If installation continues to fail, access Teams via browser or use the mobile app while resolving PC issues.
- Web Version: teams.microsoft.com
- Mobile App: Available on Google Play or App Store
Expert Tips for a Smooth Teams Experience
1. Always Use the Latest Installer
Download Teams only from the official Microsoft Teams page to avoid corrupted or outdated versions.
2. Check Group Policy Settings (For Enterprise Users)
If you’re using a work computer, IT admins may block installations via Group Policy or endpoint security tools. Contact your IT department.
3. Review Event Viewer Logs
Advanced users can diagnose the exact error from the Event Viewer or installation logs to spot the problem.
Install Teams Video Guide: Fix Teams Installation Issues in 2025
Watch this detailed guide:
Frequently Asked Questions (FAQs) to Install Teams
Q: Is Microsoft Teams compatible with Windows 7 in 2025?
A: No. Microsoft officially dropped support for Windows 7. You must upgrade to Windows 10 or 11.
Q: Can I install Teams without admin rights?
A: Yes, but only the user version, not the system-wide version. Use the Teams for Work or School installer.
Q: Teams setup fails with error code 0x80070643. What does it mean?
A: This error often relates to Windows Installer problems. Try running Windows Troubleshooter or updating .NET Framework.
Conclusion
Still asking why you can’t install Teams on your computer? Most of the time, it’s due to system compatibility issues, residual files, or admin restrictions. Use the 2025 fix tips above—from running as admin to checking your firewall—to resolve the problem and enjoy seamless collaboration on Microsoft Teams.
If the issue persists, don’t hesitate to contact Microsoft Support or use the web-based version in the meantime.
Key Takeaways:
- Verify system requirements before installing Teams
- Always use the latest official installer
- Remove leftover files from failed installations
- Grant admin privileges where needed
- Use alternative access (browser/mobile) if necessary
Authoritative Sources: